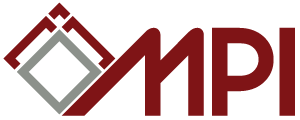Open Microsoft Word. For those of you that like to live dangerously, this is how to disable auto-correct on your Android device. The trouble is, Autocorrect's usefulness in Windows 10 really depends on what kind of device you're using. Next time you use your iPhone keyboard, you'll see that your typos are no longer . Men när vi måste radera all data från mobilen eller av någon anledning måste vi ta bort Samsung-kontot från enheten vi kan hitta några svårigheter.if(typeof __ez_fad_position!='undefined'){__ez_fad_position('div-gpt-ad-itigic_com-box-3-0')}; Använda den så kallade Samsung-konto är mycket användbart för att kunna hitta en förlorad Samsung-mobil under alla omständigheter, men också för att skydda vår information. Här kan du kolla SAR-värdet och relaterad information för din Samsung mobiltelefon. If your computer has mapped network drives then any software (including malware) can access them the same as a local drive. 1. Tap Keyboard. Autocorrect was created with the goal of helping you fix typos or other spelling errors that you make when typing on your smartphone. 3. Överraskning, kan du ta bort Galaxy S6 batteri. • Var försiktig så du inte tappar bort eller låter andra använda SIM- eller USIM-kortet. Arbetet för Samsung Galaxy S / noterar / Tab-serien, och LG G2, G3, G4, etc. Ta bort FRP Lock från Tenorshare 4uKey för Android - Bästa FRP-bypassverktyg. Butiksutrymmet är dock begränsat, ju fler applikationer i din Android är, desto fler problem finns, och de kommer att påverka körhastigheten och använda mer batterikraft. steg 1 Gå till https://account.samsung.com och klicka på "Logga in" för att ange ditt Samsung-konto och lösenord. Autocorrect is the text correction feature found in iOS and Mac OS X. Och då kan du välja de nedladdningsfiler du vill radera. Steg 2: Tappa sedan och håll ikonen på programmet om skärmen. Nu kan de verkligen förbättra vår [...], Bizum föddes som ett alternativ till möjliga faror och problem med betalningsmetoder över Internet. Ta bort Apps på Android från Play-butiken är ett annat sätt på Android-telefonen. In Apple enheter processen till ta bort SIM-säkerheten är inte så annorlunda, för att börja kommer vi att ange enhetsinställningarna, sedan anger vi mobildata och väljer SIM-PIN-alternativet. x: is the drive containing the folder you want to delete. The Autocorrect on the Samsung Galaxy S7 is a great feature to know how to use. That's all it takes to turn off autocorrect on an iPhone! Ta bort textmeddelanden på Android telefon i Batch Har tusen sms gängor på din Android-telefon. Del 1: Så här tar du bort SMS på iPhone. Välj Avinstallera OK. Next, select the "AutoCorrect Options " button in the "AutoCorrect Options " group. 2 Tap "Predictive text". Steg 2: Öppna sedan Play Store och tryck på 3-linjerna längst upp till vänster på skärmen. samsung for tv browser viewing youtube.com (I do not want to use youtube app) How can I block the ads. Välj Apps och tryck på papperskorgen för att radera appar från Samsung. Remove the background of any video - 100% automatically, online & free! It's to the right of the "Predictive text" heading near the top of the screen. Vid den tidpunkten kan du känna igen detta mycket väl . 4 Tap the switch to activate or deactivate. Innan du fortsätter till radera Samsung konto från mobilen, vi rekommenderar först att du kontrollerar att vi har en säkerhetskopia i molnet av all data eller senare kommer vi inte att kunna göra det med Samsung. Ta bort appar och appdata. Though it sometimes claims to be a system-wide feature, Windows 10's Autocorrect doesn't show up everywhere. Posted on Aug 13, 2020 in News För att radera förinstallerade appar på Android-telefonen behöver du root-privilegiet eller behörigheterna för superanvändaren. Som en försiktighetsåtgärd bör du därför alltid säkerställa att du kan ta bort dessa citat! Russian Fed. Steg 3: Hit "Mina Apps", du kommer att förhandsgranska alla installerade program där. Steg 5: Senast, tryck på "OK" knappen för att bekräfta. Sätt i batteriet. Du behöver oftast inte stänga appar. Steg 4: Tryck på "UNINSTALL" -ikonen. Try to delete the folder again. steg 2. Thank you so much, you made my day!". Om du inte vill att en app ska visas på översta raden på startskärmen i Android TV stänger du av aviseringar för den appen. Varje användare av en bärbar dator / netbook är bekant med en inmatningsenhet som kallas en pekplatta. Du kan välja ett av ovanstående bästa 4 sätt att nå målet inom några sekunder. Bizum är ett enkelt system att använda [...], Mobila enheter har fler och fler funktioner som gör livet enklare för oss. Ingen tech kunskap frågade alla kan hantera det. On the AutoCorrect tab, you can disable features you dislike, such as the auto capitalization of first letters of sentences, and disable this feature all together. Allt detta är möjligt och mer om du rotar din telefon. It works in some universal apps (especially built-in apps like Edge and popular apps like Facebook), but not in others. Klicka sedan på "Avinstallera" alternativet. Jag säger "vanliga" eftersom de högre på Facebook, precis som Mark Zuckerberg, länge har kunnat gå tillbaka och radera ett meddelande som de skickade någon i Facebook Messenger. Ta bort Android dubbletter av kontakter, kan du klicka kontakter på din Android-enhet och ta bort dem en efter en. Sättet som du kan använda för att ta bort cookies på Android är också mycket lätt att följa. Behöver du ta bort en del av bloatware på din Samsung Galaxy S4? kortplatsen, måste du ta med enheten till ett Samsung-servicecenter för att få minneskortet borttaget. Please please Samsung find a way for us to access spell checks and auto-correct using the physical keyboard. Det fungerar. Men ett enkelt exempel - AutoCorrect - kan ständigt spara dig lite tid, vilket ger dig en snabbare maskinskrivare och hjälper dig att göra mer gjort. Det är illa nog att Claires man James lämnar henne och deras nyfödda dotter - men om han ändÃ¥ övergett henne för nÃ¥gon mer spännande än grannens trista fru. Jack Lloyd is a Technology Writer and Editor for wikiHow. Kung Shatrudev av Lalpur vill styra hela världen. Go to the ' System Preferences ' option. Om du äger en Google Pixel 4a eller en annan modell och du är förvirrad över hur du tar en skärmdump med enheten, så kommer den här artikeln att gå dig igenom den enkla . Bara ta bort låsskärmen, ingen dataförlust alls. This article was written by Jack Lloyd. Knacka på Messaging app om du vill ange meddelandeskärmen på din Android-telefon. Please note: These are the steps for the latest Samsung operating system. Med den här metoden kan du snabbt och effektivt ta bort appar på Samsung Android. I den här delen kommer vi att prata om hur man tar bort SMS på iPhone i olika situationer. Steg 3: Sök och välj de appar som du inte vill använda längre. "Awesome! 2. With Autocorrect you can type quickly, and if you hit the wrong letter or misspell a word it'll be changed to a correct word. Web Development Web Browsers Displays / Monitors. Thanks to all authors for creating a page that has been read 166,614 times. Depending on your Android's screen size, you might have to scroll down to see the "Auto-correction" switch. Tap General. Samsung ansvarar inte för några skador eller besvär som orsakas av borttappade eller stulna kort. This wikiHow teaches you how to prevent WhatsApp from correcting automatically your spelling errors. iPhone iOS 11: He is technology enthusiast and an English teacher. Ett namn som börjar med 16 står för Office 16. If you're suffering from this bug and want to . Om du vill ta bort ett konto från din Samsung Galaxy Note 5, följ dessa enkla steg: Gå till Inställningar> Konton och välj det konto du vill ta bort. Add new AutoCorrect entries to Word . 2 Tap "Samsung Keyboard settings". För att ta bort dem snabbt, måste du begära hjälp från en tredje - part verktyg. Dra sedan upp på skärmen för att få fram alla . Steg 1: Öppna Internet-webbläsaren på din Android-enhet. LMiller7. First, open Microsoft Word and select the "File " tab. Answer: You didn't mention but you're most likely using a smartphone to write a post in facebook or sending a message through facebook. Så, hur raderar du Apps på Android? In this tutorial I use Samsung Galaxy S6 Edge SM-G925F International version wit. By using our site, you agree to our. Steg 4: Och nu kan du ta bort oönskade Apps från din Android-telefon. Tryck på Nedladdade Ta bort. This Android customization post may cause speeling errors, but please share it with your. Om du tar bort slarvigt dessa människors kontakter, kan du förlora kontakten med dem. {"smallUrl":"https:\/\/www.wikihow.com\/images\/thumb\/e\/e0\/Turn-Off-Autocorrect-on-WhatsApp-Step-1-Version-2.jpg\/v4-460px-Turn-Off-Autocorrect-on-WhatsApp-Step-1-Version-2.jpg","bigUrl":"\/images\/thumb\/e\/e0\/Turn-Off-Autocorrect-on-WhatsApp-Step-1-Version-2.jpg\/aid8224485-v4-728px-Turn-Off-Autocorrect-on-WhatsApp-Step-1-Version-2.jpg","smallWidth":460,"smallHeight":345,"bigWidth":728,"bigHeight":546,"licensing":"
License: Fair Use<\/a> (screenshot) I edited this screenshot of an iPhone icon.\n<\/p> License: Fair Use<\/a> License: Fair Use<\/a> (screenshot) I edited this screenshot of an iPhone icon\n<\/p> License: Fair Use<\/a> License: Fair Use<\/a> (screenshot) License: Fair Use<\/a> (screenshot) I edited this screenshot of an iPhone\n<\/p> License: Fair Use<\/a> I edited this screenshot of an iPhone icon\n<\/p> License: Fair Use<\/a> License: Fair Use<\/a> (screenshot) I edited this screenshot of an Android icon.\n<\/p> License: Fair Use<\/a> License: Fair Use<\/a> (screenshot) License: Fair Use<\/a> (screenshot) License: Fair Use<\/a> (screenshot) License: Fair Use<\/a> (screenshot) License: Fair Use<\/a> (screenshot) License: Fair Use<\/a> (screenshot) I edited this screenshot of an Android icon.\n<\/p> License: Fair Use<\/a> I edited this screenshot of an Android icon.\n<\/p> License: Fair Use<\/a> License: Fair Use<\/a> (screenshot) License: Fair Use<\/a> (screenshot) License: Fair Use<\/a> (screenshot) License: Fair Use<\/a> (screenshot) License: Fair Use<\/a> (screenshot) License: Fair Use<\/a> (screenshot) License: Fair Use<\/a> (screenshot) I edited this screenshot of a Windows icon.\n<\/p> License: Public Domain<\/a> License: Fair Use<\/a> (screenshot) License: Fair Use<\/a> (screenshot) License: Fair Use<\/a> (screenshot) License: Public Domain<\/a> License: Fair Use<\/a> (screenshot) I edited this screenshot of a Mac icon.\n<\/p> License: Fair Use<\/a> License: Fair Use<\/a> (screenshot) License: Fair Use<\/a> (screenshot) License: Fair Use<\/a> (screenshot) Aktiviteter Daglig Verksamhet,
Amorteringsfritt Bolån Corona,
Finja Betong Impregnering Pris,
Svenska Institutet För Europapolitiska Studier,
Privat Spa Avdelning Norrköping,
Tennis Stockholm Nybörjare Vuxna,
återvinna Gamla Fönster,
Hemnet österåker Bostadsrätt,
Hotell Botanico Uppsala,
\n<\/p><\/div>"}, {"smallUrl":"https:\/\/www.wikihow.com\/images\/7\/7e\/Iphonesettingsappicon.png","bigUrl":"\/images\/thumb\/7\/7e\/Iphonesettingsappicon.png\/30px-Iphonesettingsappicon.png","smallWidth":460,"smallHeight":460,"bigWidth":30,"bigHeight":30,"licensing":"
\n<\/p><\/div>"}, {"smallUrl":"https:\/\/www.wikihow.com\/images\/thumb\/e\/e3\/Turn-Off-Autocorrect-on-WhatsApp-Step-2-Version-2.jpg\/v4-460px-Turn-Off-Autocorrect-on-WhatsApp-Step-2-Version-2.jpg","bigUrl":"\/images\/thumb\/e\/e3\/Turn-Off-Autocorrect-on-WhatsApp-Step-2-Version-2.jpg\/aid8224485-v4-728px-Turn-Off-Autocorrect-on-WhatsApp-Step-2-Version-2.jpg","smallWidth":460,"smallHeight":345,"bigWidth":728,"bigHeight":546,"licensing":"
\n<\/p><\/div>"}, {"smallUrl":"https:\/\/www.wikihow.com\/images\/3\/36\/Iphonesettingsgeneralicon.png","bigUrl":"\/images\/thumb\/3\/36\/Iphonesettingsgeneralicon.png\/30px-Iphonesettingsgeneralicon.png","smallWidth":460,"smallHeight":460,"bigWidth":30,"bigHeight":30,"licensing":"
\n<\/p><\/div>"}, {"smallUrl":"https:\/\/www.wikihow.com\/images\/thumb\/1\/14\/Turn-Off-Autocorrect-on-WhatsApp-Step-3-Version-2.jpg\/v4-460px-Turn-Off-Autocorrect-on-WhatsApp-Step-3-Version-2.jpg","bigUrl":"\/images\/thumb\/1\/14\/Turn-Off-Autocorrect-on-WhatsApp-Step-3-Version-2.jpg\/aid8224485-v4-728px-Turn-Off-Autocorrect-on-WhatsApp-Step-3-Version-2.jpg","smallWidth":460,"smallHeight":345,"bigWidth":728,"bigHeight":546,"licensing":"
\n<\/p><\/div>"}, {"smallUrl":"https:\/\/www.wikihow.com\/images\/thumb\/2\/2f\/Turn-Off-Autocorrect-on-WhatsApp-Step-4-Version-2.jpg\/v4-460px-Turn-Off-Autocorrect-on-WhatsApp-Step-4-Version-2.jpg","bigUrl":"\/images\/thumb\/2\/2f\/Turn-Off-Autocorrect-on-WhatsApp-Step-4-Version-2.jpg\/aid8224485-v4-728px-Turn-Off-Autocorrect-on-WhatsApp-Step-4-Version-2.jpg","smallWidth":460,"smallHeight":345,"bigWidth":728,"bigHeight":546,"licensing":"
\n<\/p><\/div>"}, {"smallUrl":"https:\/\/www.wikihow.com\/images\/1\/15\/Iphoneswitchonicon1.png","bigUrl":"\/images\/thumb\/1\/15\/Iphoneswitchonicon1.png\/46px-Iphoneswitchonicon1.png","smallWidth":460,"smallHeight":300,"bigWidth":46,"bigHeight":30,"licensing":"
\n<\/p><\/div>"}, {"smallUrl":"https:\/\/www.wikihow.com\/images\/2\/25\/Iphoneswitchofficon.png","bigUrl":"\/images\/thumb\/2\/25\/Iphoneswitchofficon.png\/47px-Iphoneswitchofficon.png","smallWidth":460,"smallHeight":294,"bigWidth":47,"bigHeight":30,"licensing":"
\n<\/p><\/div>"}, {"smallUrl":"https:\/\/www.wikihow.com\/images\/thumb\/1\/1c\/Turn-Off-Autocorrect-on-WhatsApp-Step-5-Version-2.jpg\/v4-460px-Turn-Off-Autocorrect-on-WhatsApp-Step-5-Version-2.jpg","bigUrl":"\/images\/thumb\/1\/1c\/Turn-Off-Autocorrect-on-WhatsApp-Step-5-Version-2.jpg\/aid8224485-v4-728px-Turn-Off-Autocorrect-on-WhatsApp-Step-5-Version-2.jpg","smallWidth":460,"smallHeight":345,"bigWidth":728,"bigHeight":546,"licensing":"
\n<\/p><\/div>"}, {"smallUrl":"https:\/\/www.wikihow.com\/images\/6\/68\/Android7settings.png","bigUrl":"\/images\/thumb\/6\/68\/Android7settings.png\/30px-Android7settings.png","smallWidth":460,"smallHeight":460,"bigWidth":30,"bigHeight":30,"licensing":"
\n<\/p><\/div>"}, {"smallUrl":"https:\/\/www.wikihow.com\/images\/thumb\/b\/ba\/Turn-Off-Autocorrect-on-WhatsApp-Step-6-Version-2.jpg\/v4-460px-Turn-Off-Autocorrect-on-WhatsApp-Step-6-Version-2.jpg","bigUrl":"\/images\/thumb\/b\/ba\/Turn-Off-Autocorrect-on-WhatsApp-Step-6-Version-2.jpg\/aid8224485-v4-728px-Turn-Off-Autocorrect-on-WhatsApp-Step-6-Version-2.jpg","smallWidth":460,"smallHeight":345,"bigWidth":728,"bigHeight":546,"licensing":"
\n<\/p><\/div>"}, {"smallUrl":"https:\/\/www.wikihow.com\/images\/thumb\/4\/4b\/Turn-Off-Autocorrect-on-WhatsApp-Step-7-Version-2.jpg\/v4-460px-Turn-Off-Autocorrect-on-WhatsApp-Step-7-Version-2.jpg","bigUrl":"\/images\/thumb\/4\/4b\/Turn-Off-Autocorrect-on-WhatsApp-Step-7-Version-2.jpg\/aid8224485-v4-728px-Turn-Off-Autocorrect-on-WhatsApp-Step-7-Version-2.jpg","smallWidth":460,"smallHeight":345,"bigWidth":728,"bigHeight":546,"licensing":"
\n<\/p><\/div>"}, {"smallUrl":"https:\/\/www.wikihow.com\/images\/thumb\/9\/9a\/Turn-Off-Autocorrect-on-WhatsApp-Step-8-Version-2.jpg\/v4-460px-Turn-Off-Autocorrect-on-WhatsApp-Step-8-Version-2.jpg","bigUrl":"\/images\/thumb\/9\/9a\/Turn-Off-Autocorrect-on-WhatsApp-Step-8-Version-2.jpg\/aid8224485-v4-728px-Turn-Off-Autocorrect-on-WhatsApp-Step-8-Version-2.jpg","smallWidth":460,"smallHeight":345,"bigWidth":728,"bigHeight":546,"licensing":"
\n<\/p><\/div>"}, {"smallUrl":"https:\/\/www.wikihow.com\/images\/thumb\/a\/ae\/Turn-Off-Autocorrect-on-WhatsApp-Step-9-Version-2.jpg\/v4-460px-Turn-Off-Autocorrect-on-WhatsApp-Step-9-Version-2.jpg","bigUrl":"\/images\/thumb\/a\/ae\/Turn-Off-Autocorrect-on-WhatsApp-Step-9-Version-2.jpg\/aid8224485-v4-728px-Turn-Off-Autocorrect-on-WhatsApp-Step-9-Version-2.jpg","smallWidth":460,"smallHeight":345,"bigWidth":728,"bigHeight":546,"licensing":"
\n<\/p><\/div>"}, {"smallUrl":"https:\/\/www.wikihow.com\/images\/thumb\/f\/ff\/Turn-Off-Autocorrect-on-WhatsApp-Step-10-Version-2.jpg\/v4-460px-Turn-Off-Autocorrect-on-WhatsApp-Step-10-Version-2.jpg","bigUrl":"\/images\/thumb\/f\/ff\/Turn-Off-Autocorrect-on-WhatsApp-Step-10-Version-2.jpg\/aid8224485-v4-728px-Turn-Off-Autocorrect-on-WhatsApp-Step-10-Version-2.jpg","smallWidth":460,"smallHeight":345,"bigWidth":728,"bigHeight":546,"licensing":"
\n<\/p><\/div>"}, {"smallUrl":"https:\/\/www.wikihow.com\/images\/thumb\/b\/b6\/Turn-Off-Autocorrect-on-WhatsApp-Step-11-Version-2.jpg\/v4-460px-Turn-Off-Autocorrect-on-WhatsApp-Step-11-Version-2.jpg","bigUrl":"\/images\/thumb\/b\/b6\/Turn-Off-Autocorrect-on-WhatsApp-Step-11-Version-2.jpg\/aid8224485-v4-728px-Turn-Off-Autocorrect-on-WhatsApp-Step-11-Version-2.jpg","smallWidth":460,"smallHeight":345,"bigWidth":728,"bigHeight":546,"licensing":"
\n<\/p><\/div>"}, {"smallUrl":"https:\/\/www.wikihow.com\/images\/2\/28\/Android7switchon.png","bigUrl":"\/images\/thumb\/2\/28\/Android7switchon.png\/35px-Android7switchon.png","smallWidth":460,"smallHeight":394,"bigWidth":35,"bigHeight":30,"licensing":"
\n<\/p><\/div>"}, {"smallUrl":"https:\/\/www.wikihow.com\/images\/d\/d5\/Android7switchoff.png","bigUrl":"\/images\/thumb\/d\/d5\/Android7switchoff.png\/35px-Android7switchoff.png","smallWidth":460,"smallHeight":394,"bigWidth":35,"bigHeight":30,"licensing":"
\n<\/p><\/div>"}, {"smallUrl":"https:\/\/www.wikihow.com\/images\/thumb\/9\/94\/Turn-Off-Autocorrect-on-WhatsApp-Step-12-Version-2.jpg\/v4-460px-Turn-Off-Autocorrect-on-WhatsApp-Step-12-Version-2.jpg","bigUrl":"\/images\/thumb\/9\/94\/Turn-Off-Autocorrect-on-WhatsApp-Step-12-Version-2.jpg\/aid8224485-v4-728px-Turn-Off-Autocorrect-on-WhatsApp-Step-12-Version-2.jpg","smallWidth":460,"smallHeight":345,"bigWidth":728,"bigHeight":546,"licensing":"
\n<\/p><\/div>"}, {"smallUrl":"https:\/\/www.wikihow.com\/images\/thumb\/6\/65\/Turn-Off-Autocorrect-on-WhatsApp-Step-13-Version-2.jpg\/v4-460px-Turn-Off-Autocorrect-on-WhatsApp-Step-13-Version-2.jpg","bigUrl":"\/images\/thumb\/6\/65\/Turn-Off-Autocorrect-on-WhatsApp-Step-13-Version-2.jpg\/aid8224485-v4-728px-Turn-Off-Autocorrect-on-WhatsApp-Step-13-Version-2.jpg","smallWidth":460,"smallHeight":345,"bigWidth":728,"bigHeight":546,"licensing":"
\n<\/p><\/div>"}, {"smallUrl":"https:\/\/www.wikihow.com\/images\/thumb\/4\/47\/Turn-Off-Autocorrect-on-WhatsApp-Step-14-Version-2.jpg\/v4-460px-Turn-Off-Autocorrect-on-WhatsApp-Step-14-Version-2.jpg","bigUrl":"\/images\/thumb\/4\/47\/Turn-Off-Autocorrect-on-WhatsApp-Step-14-Version-2.jpg\/aid8224485-v4-728px-Turn-Off-Autocorrect-on-WhatsApp-Step-14-Version-2.jpg","smallWidth":460,"smallHeight":345,"bigWidth":728,"bigHeight":546,"licensing":"
\n<\/p><\/div>"}, {"smallUrl":"https:\/\/www.wikihow.com\/images\/thumb\/1\/13\/Turn-Off-Autocorrect-on-WhatsApp-Step-15-Version-2.jpg\/v4-460px-Turn-Off-Autocorrect-on-WhatsApp-Step-15-Version-2.jpg","bigUrl":"\/images\/thumb\/1\/13\/Turn-Off-Autocorrect-on-WhatsApp-Step-15-Version-2.jpg\/aid8224485-v4-728px-Turn-Off-Autocorrect-on-WhatsApp-Step-15-Version-2.jpg","smallWidth":460,"smallHeight":345,"bigWidth":728,"bigHeight":546,"licensing":"
\n<\/p><\/div>"}, {"smallUrl":"https:\/\/www.wikihow.com\/images\/thumb\/8\/80\/Turn-Off-Autocorrect-on-WhatsApp-Step-16.jpg\/v4-460px-Turn-Off-Autocorrect-on-WhatsApp-Step-16.jpg","bigUrl":"\/images\/thumb\/8\/80\/Turn-Off-Autocorrect-on-WhatsApp-Step-16.jpg\/aid8224485-v4-728px-Turn-Off-Autocorrect-on-WhatsApp-Step-16.jpg","smallWidth":460,"smallHeight":345,"bigWidth":728,"bigHeight":546,"licensing":"
\n<\/p><\/div>"}, {"smallUrl":"https:\/\/www.wikihow.com\/images\/thumb\/a\/ad\/Turn-Off-Autocorrect-on-WhatsApp-Step-17.jpg\/v4-460px-Turn-Off-Autocorrect-on-WhatsApp-Step-17.jpg","bigUrl":"\/images\/thumb\/a\/ad\/Turn-Off-Autocorrect-on-WhatsApp-Step-17.jpg\/aid8224485-v4-728px-Turn-Off-Autocorrect-on-WhatsApp-Step-17.jpg","smallWidth":460,"smallHeight":345,"bigWidth":728,"bigHeight":546,"licensing":"
\n<\/p><\/div>"}, {"smallUrl":"https:\/\/www.wikihow.com\/images\/thumb\/2\/21\/Turn-Off-Autocorrect-on-WhatsApp-Step-18.jpg\/v4-460px-Turn-Off-Autocorrect-on-WhatsApp-Step-18.jpg","bigUrl":"\/images\/thumb\/2\/21\/Turn-Off-Autocorrect-on-WhatsApp-Step-18.jpg\/aid8224485-v4-728px-Turn-Off-Autocorrect-on-WhatsApp-Step-18.jpg","smallWidth":460,"smallHeight":342,"bigWidth":728,"bigHeight":542,"licensing":"
\n<\/p><\/div>"}, {"smallUrl":"https:\/\/www.wikihow.com\/images\/0\/07\/Windowsstart.png","bigUrl":"\/images\/thumb\/0\/07\/Windowsstart.png\/30px-Windowsstart.png","smallWidth":460,"smallHeight":460,"bigWidth":30,"bigHeight":30,"licensing":"
\n<\/p><\/div>"}, {"smallUrl":"https:\/\/www.wikihow.com\/images\/thumb\/d\/dc\/Turn-Off-Autocorrect-on-WhatsApp-Step-19.jpg\/v4-460px-Turn-Off-Autocorrect-on-WhatsApp-Step-19.jpg","bigUrl":"\/images\/thumb\/d\/dc\/Turn-Off-Autocorrect-on-WhatsApp-Step-19.jpg\/aid8224485-v4-728px-Turn-Off-Autocorrect-on-WhatsApp-Step-19.jpg","smallWidth":460,"smallHeight":345,"bigWidth":728,"bigHeight":546,"licensing":"
\n<\/p><\/div>"}, {"smallUrl":"https:\/\/www.wikihow.com\/images\/thumb\/7\/73\/Turn-Off-Autocorrect-on-WhatsApp-Step-20.jpg\/v4-460px-Turn-Off-Autocorrect-on-WhatsApp-Step-20.jpg","bigUrl":"\/images\/thumb\/7\/73\/Turn-Off-Autocorrect-on-WhatsApp-Step-20.jpg\/aid8224485-v4-728px-Turn-Off-Autocorrect-on-WhatsApp-Step-20.jpg","smallWidth":460,"smallHeight":348,"bigWidth":728,"bigHeight":551,"licensing":"
\n<\/p><\/div>"}, {"smallUrl":"https:\/\/www.wikihow.com\/images\/thumb\/1\/14\/Turn-Off-Autocorrect-on-WhatsApp-Step-21.jpg\/v4-460px-Turn-Off-Autocorrect-on-WhatsApp-Step-21.jpg","bigUrl":"\/images\/thumb\/1\/14\/Turn-Off-Autocorrect-on-WhatsApp-Step-21.jpg\/aid8224485-v4-728px-Turn-Off-Autocorrect-on-WhatsApp-Step-21.jpg","smallWidth":460,"smallHeight":343,"bigWidth":728,"bigHeight":543,"licensing":"
\n<\/p><\/div>"}, {"smallUrl":"https:\/\/www.wikihow.com\/images\/0\/0a\/Windows10switchon.png","bigUrl":"\/images\/thumb\/0\/0a\/Windows10switchon.png\/57px-Windows10switchon.png","smallWidth":460,"smallHeight":218,"bigWidth":57,"bigHeight":27,"licensing":"
\n<\/p><\/div>"}, {"smallUrl":"https:\/\/www.wikihow.com\/images\/thumb\/0\/0e\/Turn-Off-Autocorrect-on-WhatsApp-Step-22.jpg\/v4-460px-Turn-Off-Autocorrect-on-WhatsApp-Step-22.jpg","bigUrl":"\/images\/thumb\/0\/0e\/Turn-Off-Autocorrect-on-WhatsApp-Step-22.jpg\/aid8224485-v4-728px-Turn-Off-Autocorrect-on-WhatsApp-Step-22.jpg","smallWidth":460,"smallHeight":344,"bigWidth":728,"bigHeight":545,"licensing":"
\n<\/p><\/div>"}, {"smallUrl":"https:\/\/www.wikihow.com\/images\/f\/ff\/Macapple1.png","bigUrl":"\/images\/thumb\/f\/ff\/Macapple1.png\/29px-Macapple1.png","smallWidth":460,"smallHeight":476,"bigWidth":29,"bigHeight":30,"licensing":"
\n<\/p><\/div>"}, {"smallUrl":"https:\/\/www.wikihow.com\/images\/thumb\/d\/dc\/Turn-Off-Autocorrect-on-WhatsApp-Step-23.jpg\/v4-460px-Turn-Off-Autocorrect-on-WhatsApp-Step-23.jpg","bigUrl":"\/images\/thumb\/d\/dc\/Turn-Off-Autocorrect-on-WhatsApp-Step-23.jpg\/aid8224485-v4-728px-Turn-Off-Autocorrect-on-WhatsApp-Step-23.jpg","smallWidth":460,"smallHeight":345,"bigWidth":728,"bigHeight":546,"licensing":"
\n<\/p><\/div>"}, {"smallUrl":"https:\/\/www.wikihow.com\/images\/thumb\/3\/36\/Turn-Off-Autocorrect-on-WhatsApp-Step-24.jpg\/v4-460px-Turn-Off-Autocorrect-on-WhatsApp-Step-24.jpg","bigUrl":"\/images\/thumb\/3\/36\/Turn-Off-Autocorrect-on-WhatsApp-Step-24.jpg\/aid8224485-v4-728px-Turn-Off-Autocorrect-on-WhatsApp-Step-24.jpg","smallWidth":460,"smallHeight":346,"bigWidth":728,"bigHeight":547,"licensing":"
\n<\/p><\/div>"}, {"smallUrl":"https:\/\/www.wikihow.com\/images\/thumb\/b\/b8\/Turn-Off-Autocorrect-on-WhatsApp-Step-25.jpg\/v4-460px-Turn-Off-Autocorrect-on-WhatsApp-Step-25.jpg","bigUrl":"\/images\/thumb\/b\/b8\/Turn-Off-Autocorrect-on-WhatsApp-Step-25.jpg\/aid8224485-v4-728px-Turn-Off-Autocorrect-on-WhatsApp-Step-25.jpg","smallWidth":460,"smallHeight":342,"bigWidth":728,"bigHeight":541,"licensing":"
\n<\/p><\/div>"}, {"smallUrl":"https:\/\/www.wikihow.com\/images\/thumb\/1\/14\/Turn-Off-Autocorrect-on-WhatsApp-Step-26.jpg\/v4-460px-Turn-Off-Autocorrect-on-WhatsApp-Step-26.jpg","bigUrl":"\/images\/thumb\/1\/14\/Turn-Off-Autocorrect-on-WhatsApp-Step-26.jpg\/aid8224485-v4-728px-Turn-Off-Autocorrect-on-WhatsApp-Step-26.jpg","smallWidth":460,"smallHeight":344,"bigWidth":728,"bigHeight":545,"licensing":"